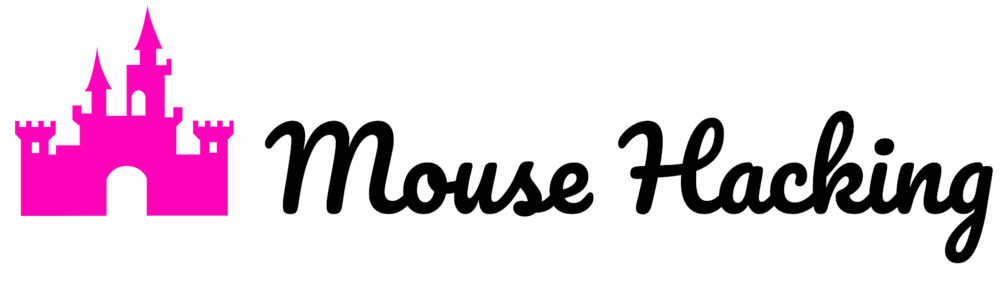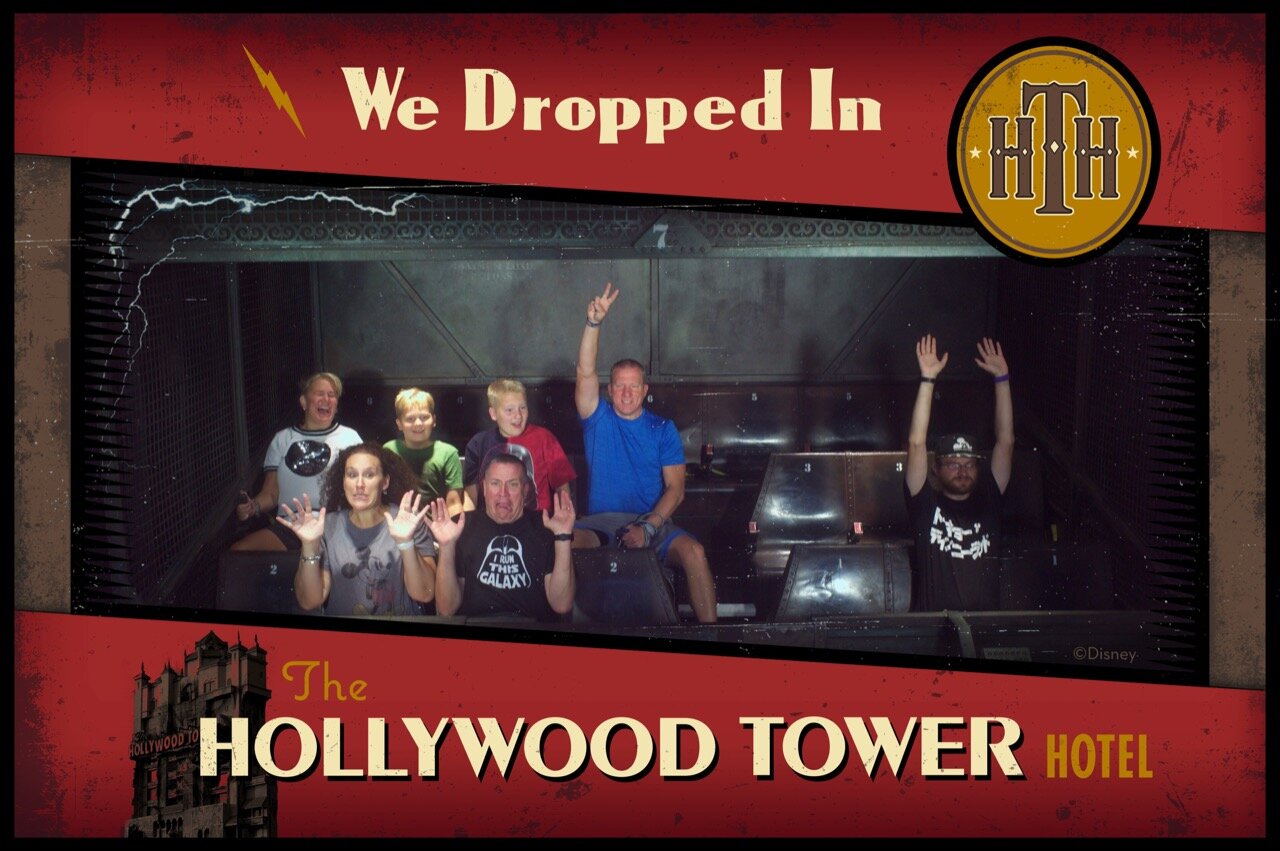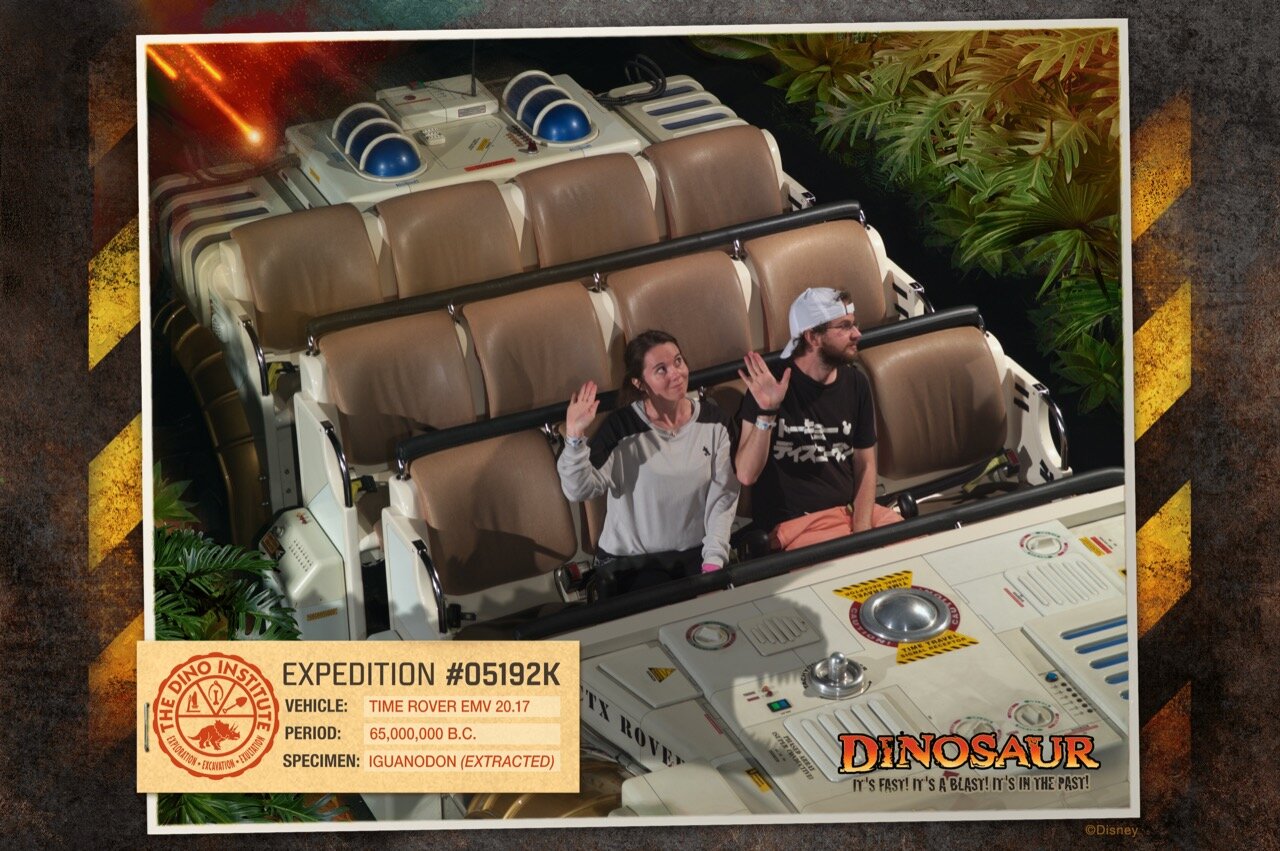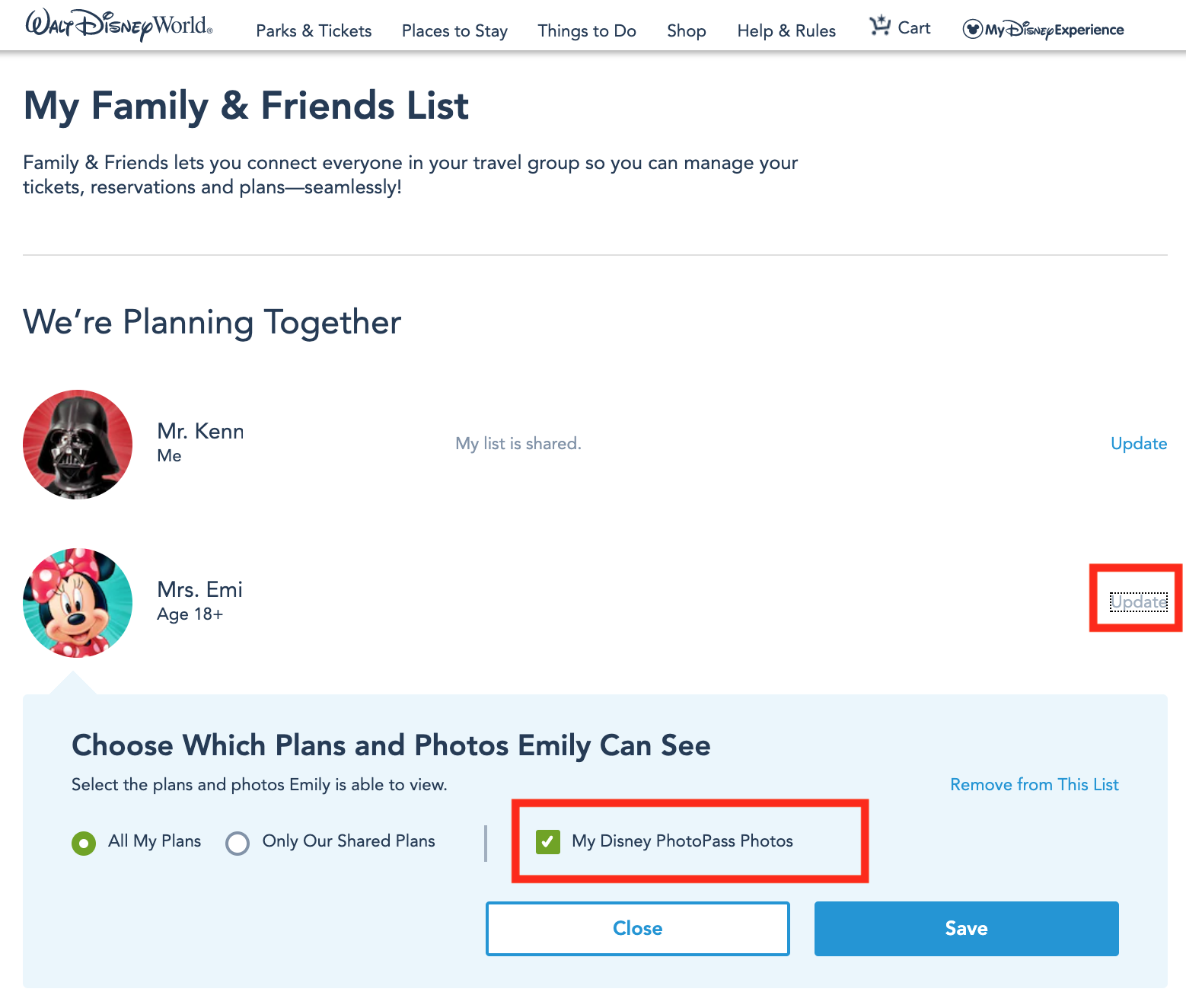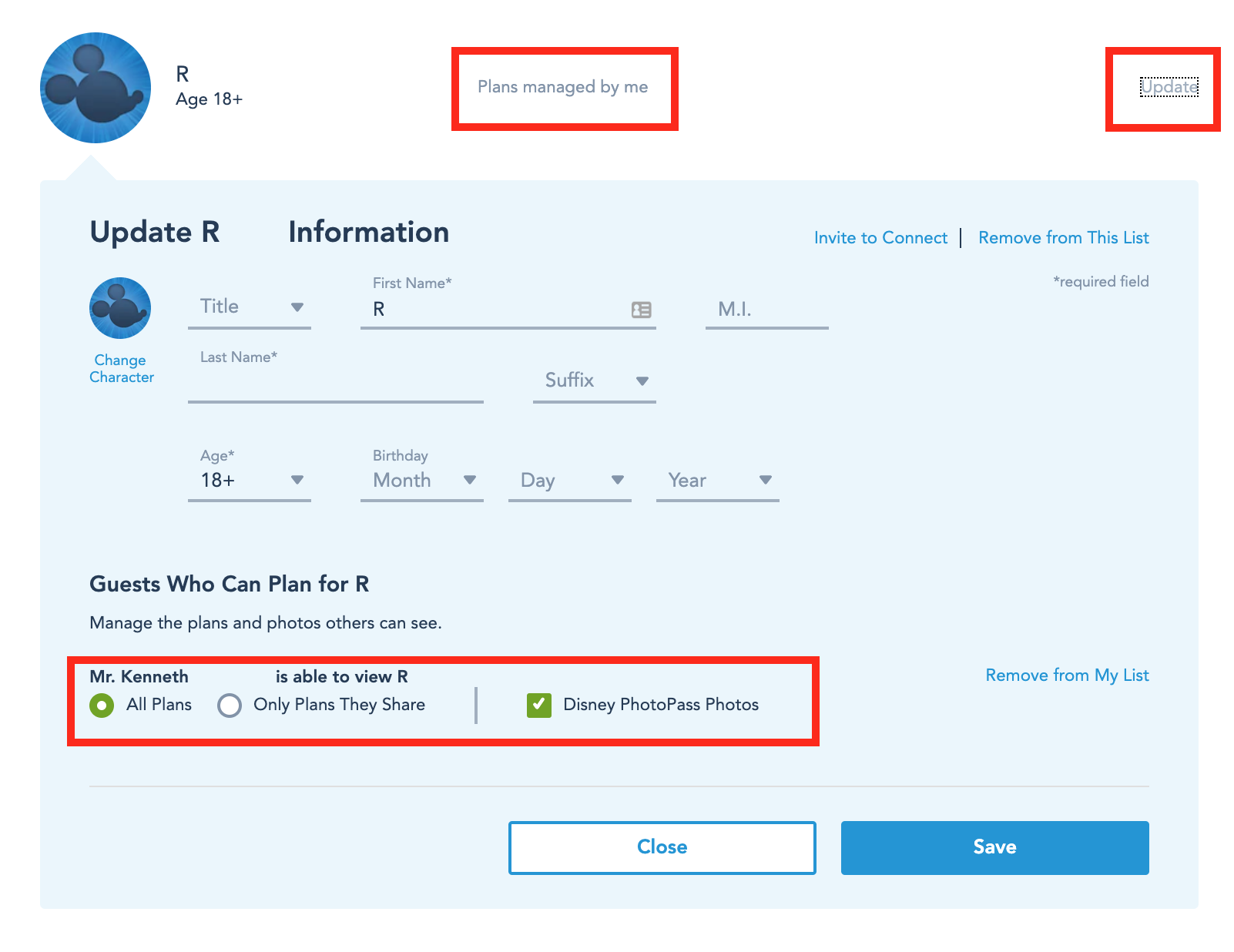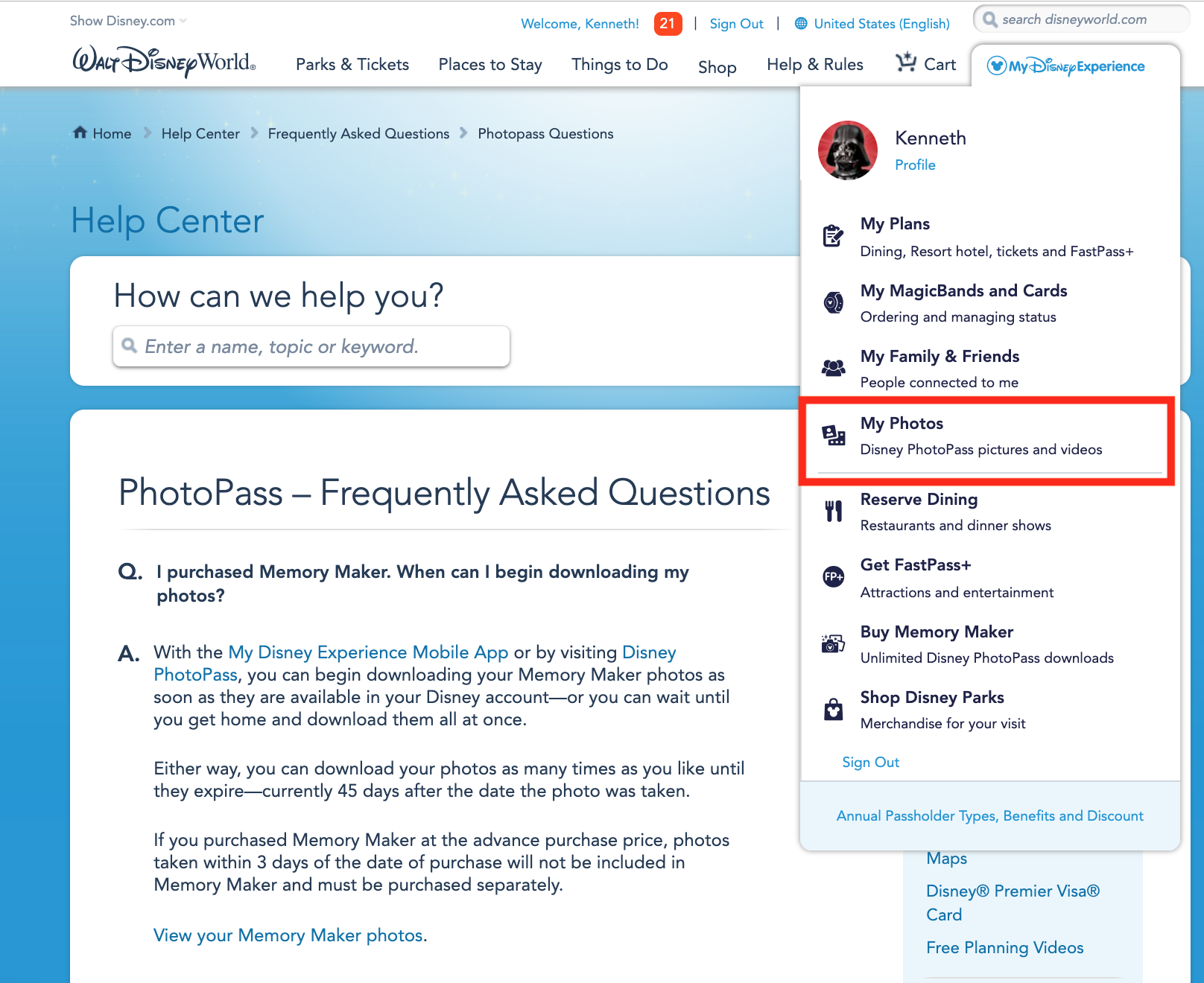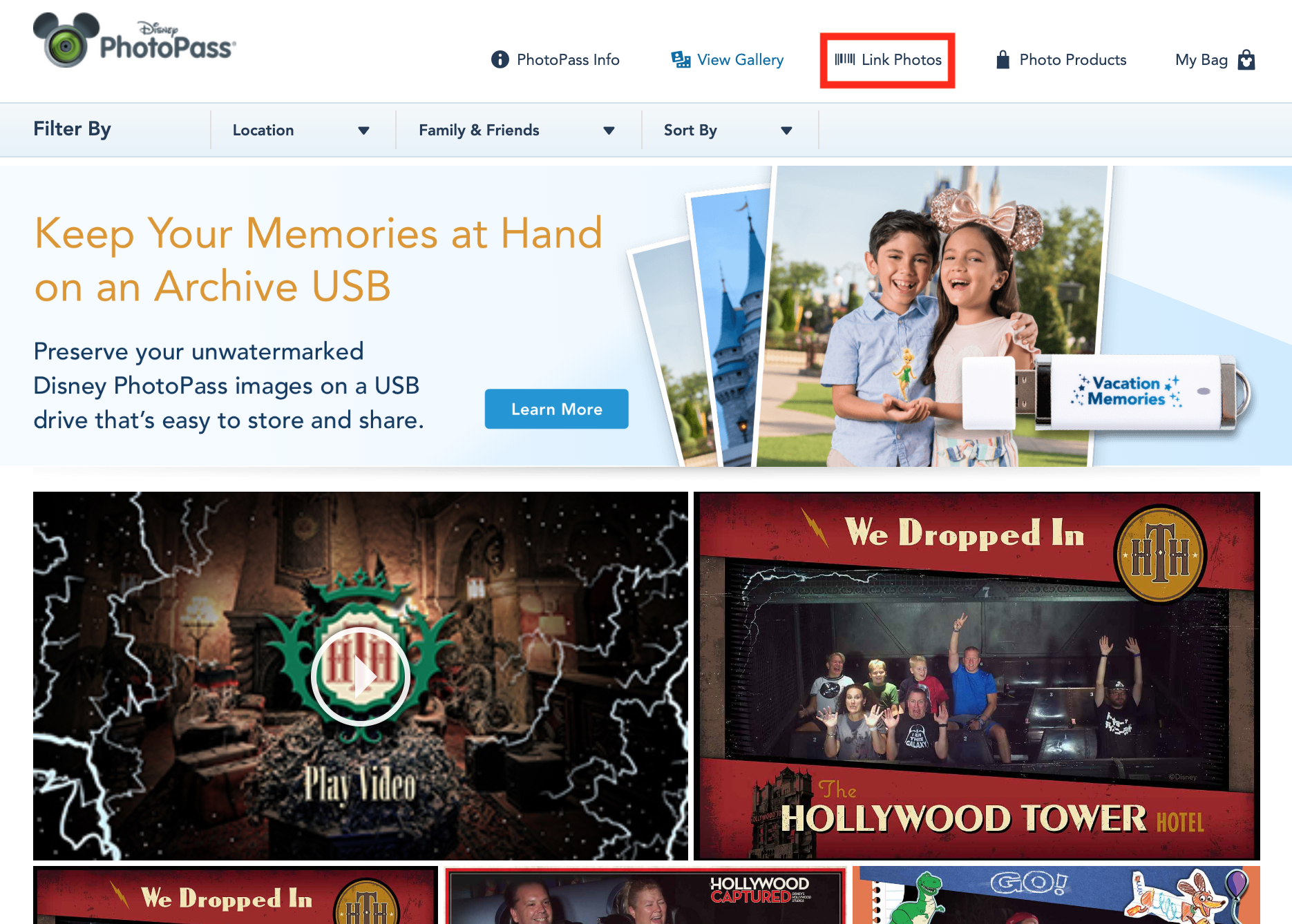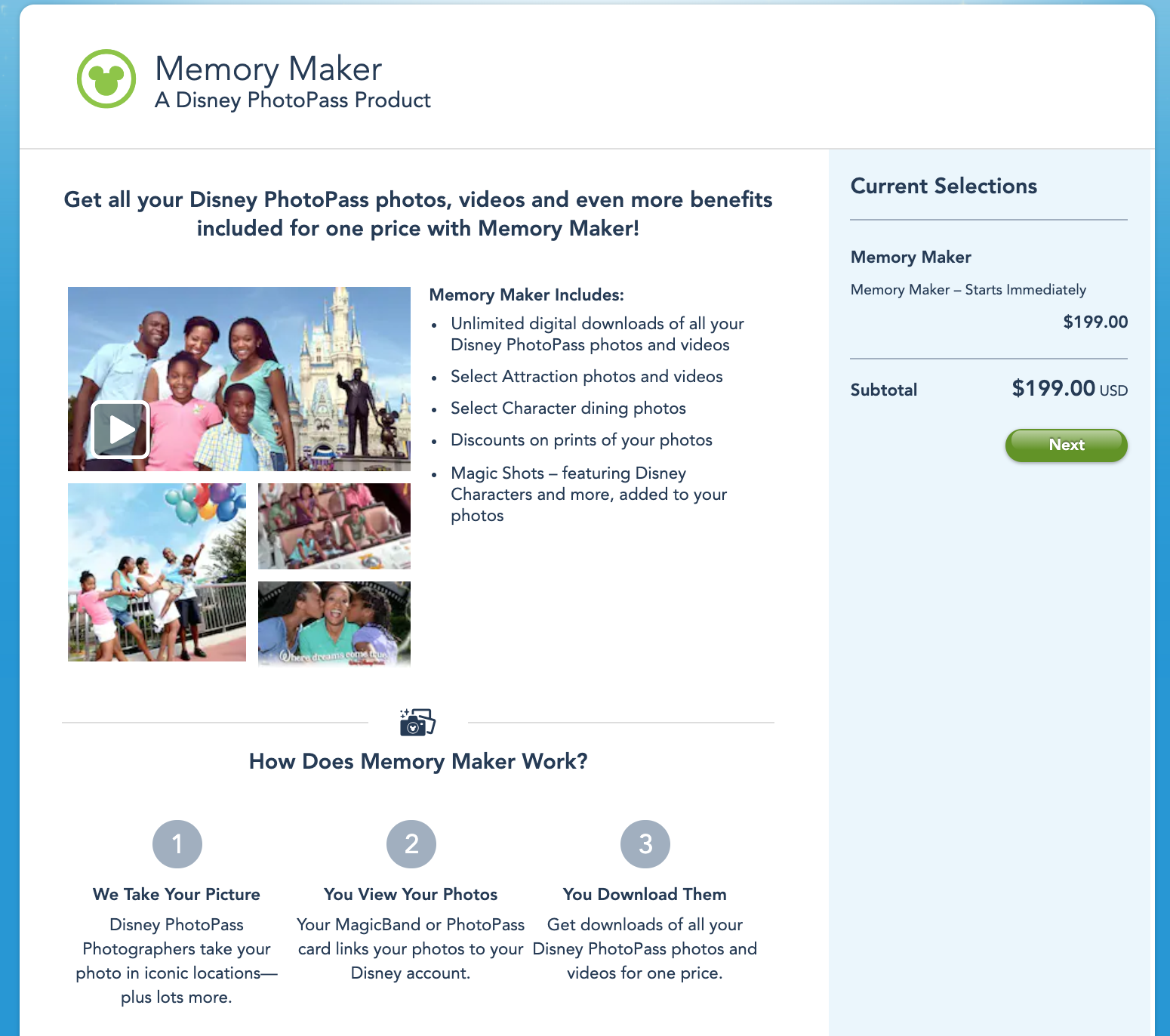The most important part of a Disney World vacation is the memories you create. There’s no better way for keeping a record of those memories than with photos, and Disney knows this—so they’ve created PhotoPass and Memory Maker.
In this post, we attempt to sort through to needlessly complicated world of Disney World’s PhotoPass and Memory Maker. We cover what these offerings are, how to get access to them, how long they’re good for, and everything you need to know to make sure your memories don’t get lost in the digital ether. Read on to learn all about PhotoPass and Memory Maker!
Don’t Confuse Photo Pass and Memory Maker
While PhotoPass and Memory Maker are both part of the Disney World photo system, they are not the same thing. In casual conversation people (including us) will just throw out one term or the other, but when learning about how they work together it’s best to tackle them one at a time, which is what we’ll do.
PhotoPass at Disney World
PhotoPass is a photography service available across Walt Disney World resort. In short, here’s how it works:
A PhotoPass photographer (or device) takes your photo
The photographer links the photo to your Magic Band immediately after taking the photo
Your Magic Band is already linked to your Disney account
You can view the photos on the Disney PhotoPass website
The photo is available for download/print—for a price OR
You can purchase Disney Memory Maker, covered more below, to access all your trip photos
If you don’t have a Magic Band, you can either use your park ticket or a PhotoPass card.
That’s the simplest way to break this down. But there are some caveats and tips you should know, so keep reading.
Typical PhotoPass photographer spots are:
In-Park Photos. PhotoPass photographers are scattered throughout the theme park, equipped to take photos of you with scenic backgrounds.
Ride Photos & Videos. Many rides around Disney World have photos that are automatically taken on the ride. A few even have videos.
Magic Shots. Magic Shots are special edits to the above photos. For example, your Main Street USA or Cinderella Castle photo might be spruced up with an added Tinkerbell.
Character Photos. Most, but not all, character greetings at Disney World have a PhotoPass photographer on hand to take photos of your encounter.
Character Dining Photos. Some character meals also have PhotoPass photographers on hand to take photos of your encounters with characters.
RunDisney Photos. The photos taken during Walt Disney World’s RunDisney events are also PhotoPass photos.
Disney PhotoPass Studio. At Disney Springs, a Disney PhotoPass Photographer can take pictures that include different props and backgrounds (no cost other than standard PhotoPass / Memory Maker costs)
Here’s a gallery of some of our PhotoPass photos:
Disney World PhotoPass FAQ and Things To Know
There are a few important caveats to what we’ve said above.
Where can I see my Photopass photos?
The easiest way is to check the “Photos” section of the My Disney Experience app.
Whose Photos Are Linked To My Account?
It’s important that one person have access to your group’s entire photos in case you want that person to purchase Memory Maker (covered below) to be able to download all the photos they have access to from your trip.
As a Disney World annual passholder with the Photopass add on, I can download all PhotoPass photos I have access to. If I have access to a friend’s photos—even if I’m not in the photo—I can download these and share them with those friends. So it’s obviously most cost effective for everyone if I can access their photos so they don’t have to pay for them.
As with most things in My Disney Experience, you care share access to your photos via your Friends and Family List. There is a separate checkbox for granting someone access to your PhotoPass photos, and if you wish to have access to their photos they’ll have to grant access.
If you manage an individual’s plans (i.e. they don’t have their own profile because you planned the entire trip from your account), the default will be that their photos will be linked to your My Disney Experience account.
Use the arrows to flip between two photos of these situations. Emily has her own account, and I share my PhotoPass photos with her. “R” does not have his own account and is managed by me—I am able to see his PhotoPass photos.
Using Your Own Camera (And Why You Always Should)
PhotoPass photographers will gladly take a photo of you using your own camera. If the picture is taken by an automatic machine, as with some character greetings, a Cast Member should be there to take a photo with your camera.
You obviously won’t get Magic Shots this way, and anyone using your camera at Character greetings will mostly just grab posed shots, not candids that PhotoPass photographers often grab.
But this isn’t just about avoiding paying for downloads, it’s something you should always do in case…
What if my photos don’t show up?
You’re supposed to allow something like 24 hours for a PhotoPass photo to show up. Some pop up instantly, some take hours. Once a day goes by, it’s a good idea to contact PhotoPass customer service about it. As part of that there’s an option to attach a photo.
If you had someone take a photo on your personal device as part of the PhotoPass shoot, you’ll have (1) a timestamp of exactly when you got your PhotoPass photos taken and (2) a picture of exactly what you look like in the photo. This should make it easy for the PhotoPass team to identify your missing photo.
Linking Ride Photos
There are two types of ride / attraction photos. On most rides, you’ll need to tap your Magic Band (or appropriate card) on a touchpoint under the screen with your photo when you exit the ride.
But on some rides—Slinky Dog Dash, Seven Dwarfs Mine Train, Frozen Ever After, Pirates of the Caribbean, and Haunted Mansion—the photo is automatically linked to your Magic Band—but not to a park ticket or PhotoPass card.
Without a Magic Band or other device, you could still get these photos linked to your account by emailing PhotoPass with details of exactly when you rode and what you look like, as discussed earlier regarding missing photos.
How Long Are PhotoPass Photos Available?
PhotoPass photos are available for download for 45 days after they’re taken. You can purchase an extension via the PhotoPass website, if necessary. I don’t know whether it’s 45 days at 7AM, or 5PM, or whatever, and there’s really no reason to push it that far. You can view the official PhotoPass expiration policy here.
If your Disney World annual pass grants you access to your PhotoPass photos, those photos will remain available for 365 days, though I don’t know if this would be cut short by letting your annual pass expire (I suspect yes).
For more, you can read the official terms and conditions here.
Should You Put Your Hands Up?
Generally, PhotoPass cameras on rides are set up so that there’s minimal risk of you obstructing other people’s faces if you put your hands up. Exceptions will happen, but the biggest problem happens when…
…you don’t put your hands straight up. I feel so bad about this photo that I don’t put my hands up on rides when I’m at the parks researching for the website anymore. I rode that ride probably 10 times that week developing Magic Kingdom content.
Anyways, the mistake here (besides the unsafe holding of the phone, I admit) is not putting my arms straight up. The angle of the camera accounts for arms that actually go up, not in this weird bent pose I’ve chosen.
For the most part, we don’t think you need to feel bad if you put your hands up and get in someone’s photo. That’s simply how it goes sometimes. (Okay, this section was mostly just a chance for me to publicly shame myself for that photo again.)
Lightning Lane Multi Pass and Photopass
Lightning Lane Multi Pass is Disney World’s main “skip the line” option, granting guests who purchase it access to select Lightning Lanes. Multi Pass also comes with two Photopass-related perks.
First, there are Photopass “lenses”. These lenses are basically special effects you can put on selfies via the My Disney Experience app. Disney releases these lenses as part of special events, too, but Multi Pass unlocks a unique selection of them. You can read more about Photopass Lenses here.
Second, Multi Pass comes with access to “digital downloads of select Disney PhotoPass attraction photos taken in the park on the day of your purchase.” The key words here are “select” and “attraction.” Multi Pass does not include all Photopass photos you take in the park (like Memory Maker does), instead it is limited to ride photos, and only select ones. I don’t know what “select” includes, and I can’t find any list provided by Disney.
We don’t consider the Photopass offerings to be a notable part of Multi Pass, and I wouldn’t let them tip the scales as to whether I want to purchase Multi Pass. Of course if you get Multi Pass for the main reason—Lightning Lanes—be sure to check out the lenses and to download your ride photos.
Purchasing Disney World PhotoPass Photos
The PhotoPass page is easily accessible through Disney World My Disney Experience. Click through the necessary pages, and you’ll be taken to a gallery of all your linked photos. If you need to link a PhotoPass card to the account, there’s also a handy option at the top for that:
From there your options are mostly like any other photo download site. You’ll be able to order photo prints and novelty items like mugs or ornaments.
Annual Passes and PhotoPass
As noted above, if you have a Disney World annual pass, you have unlimited access to PhotoPass downloads taken while you are a passholder. They are available for 365 days, though, also as noted above, I’m not sure if this limit is cut short if you cancel your pass (I suspect yes).
How much do PhotoPass photos cost?
A single PhotoPass photo costs about $17. Prints cost roughly between $2 and $6 depending on size. If you’re thinking “$17 for a single photo is awfully high,” you’re not wrong, but that’s because Disney wants you to purchase all your photos at once, which brings us to…
Disney World Memory Maker
Having covered PhotoPass above, we’re now going to close by talking about the feature product of the PhotoPass system—Memory Maker. If you’re interested in deciphering the details of some of the exact date cutoffs discussed in this section, read the official terms and conditions.
What is Memory Maker?
Put simply, Memory Maker is a package of all your PhotoPass photos from your Walt Disney World trip. Chiefly, Memory Maker includes all digital downloads of your photos, though other things (like prints) still must be purchased separately.
When you purchase Memory Maker, you’ll be able to easily download all the PhotoPass linked to your Disney World account. You can purchase Memory Maker at this link.
How Much Does Memory Maker Cost?
Memory Maker costs $210+tax or $185+tax if purchased in advance. If you purchase at the $210 rate, you can begin downloading all photos in your account immediately. There’s also a one-day option available for $75+tax.
If you pre-purchase at the $185 rate, you will not be able to download photos taken prior to or within the first three days after purchase. I’m not 100% on the specifics, but I take this to mean if you purchase on the 25th (at any time), your first day of available photos will be the 29th.
How Long Does Memory Maker Access Last?
Memory Maker access lasts for thirty (30) days and is triggered by “downloading or unlocking” a PhotoPass photo. For most guests, this shouldn’t matter.
Either you purchase, say, seven days before your trip at the $185 advance purchase rate and then download all your photos at the end of your trip, or you just purchase after your trip at the full $210 rate and download all your photos then. In either case, you only need Memory Maker access for one day (the day you download your photos).
The 30-day Memory Maker access should not be confused with the 45-day expiration on individual PhotoPass photos. The 45-day limit means each photo taken disappears from your account 45 days after it was taken. The 30-day limit means once you activate Memory Maker you can use it to download anything photos available on your account for the next 30 days.
This brings us to…
Can You Use Memory Maker On Multiple Trips?
Yes—if your trips are close enough. Memory Maker isn’t tied to anything like ticket length or hotel stay. Let’s say you had a visit for Mickey’s Not-So-Scary Halloween Party on October 15 and then for Mickey’s Very Merry Christmas Party two months later on December 15 (I made up these dates, they might not be actual party dates).
If you purchased full-price Memory Maker on November 20, you could immediately download all the photos from your October visit because they have not hit their 45-day expiration date yet.
Your Memory Maker access will last for 30 days, which will also allow you to download the photos from your December 15 visit.
Keep in mind that you cannot just wait until December 16 to download all your photos because your October 15 photos will have expired by then.
What About Memory Maker One Day?
Memory Maker One Day is a $75 product that allows you access to all your photos from a single day. This is an under-the-radar offering, so you definitely will want to confirm with Disney that the product still exists before banking on it.
Memory Maker One Day makes most sense in the following situations:
you’re visiting for a special event (like a holiday party) with unique photo opportunities
you have a long day packed with character greetings
you’re strategically planning to park hop to maximize your One Day photos
All Your Other Disney World Planning Questions Answered
Don't be overwhelmed by Disney World planning! Take a second to check out our most important content and you'll not only be an expert, but you'll save big $$$ along the way.
Just starting out? Check out our Walt Disney World planning guide! If you're still picking dates, we've got everything you need to know about Disney World crowd calendars. For picking your hotel, check out our Walt Disney World hotels guide.
When it comes time to book we’ll help you find discount Disney World tickets. Decide whether you need a dining plan in our Complete Guide to Disney World Dining Plans! And don't forget to book those Disney World Advance Dining Reservations!
Don't forget to master your Disney World Lightning Lane Guide and Strategy a few months in advance. We'll keep you out of long lines so you can maximize the magical time in the parks! We've got park-specific guides as well: Magic Kingdom Lightning Lane Strategy, Epcot Lightning Lane Strategy, Animal Kingdom Lightning Lane Strategy, and Hollywood Studios Lightning Lane Strategy.
Know what to ride with our guides to: Magic Kingdom rides, Hollywood Studios rides, Epcot rides, and Animal Kingdom rides! Plus learn about the water parks with our guide to Blizzard Beach and our guide to Typhoon Lagoon! And for some some fun prep, check out our Ranking of Every Ride at Walt Disney World.
Finally, before you head out, be sure to check out our to-the-point packing list, 10 essentials you forget to pack for every Disney trip. And if you're interested in saving, there's no better list than our 53 Ways to Save on your Disney trip from start to finish.